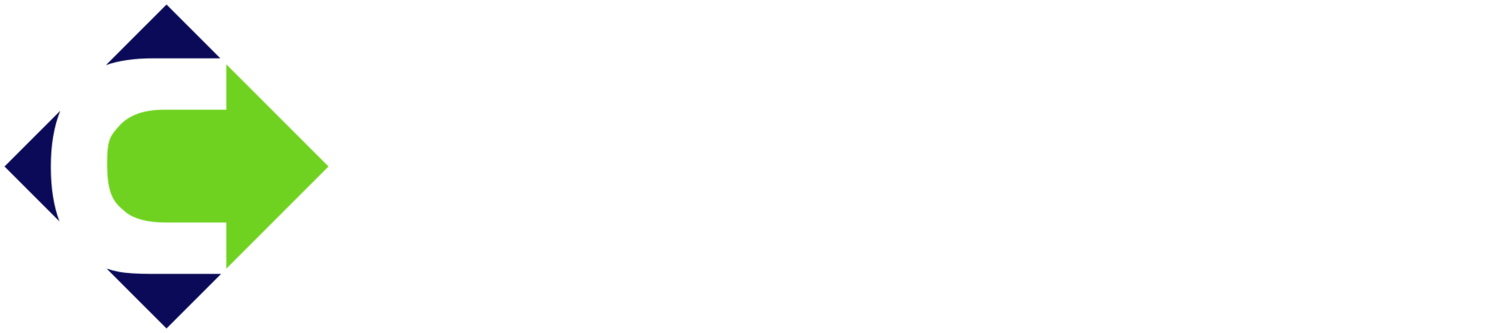Sam Squillante- GIS Analyst
Space is expensive. Due to this simple truth, it is important to ensure the accurate digitizing of features and space inside your facilities. As more features get digitized within a designated facility, the inaccuracies will compound when it comes time to calculate the total ‘Gross Area’ and ‘Net Area’ of the building. These two area measurements are used when trying to optimize time, work and money spent on the building. At the very least, space costs about $10 for every square foot. This drives the need to be as efficient as possible with your space, especially as the size of your facility/ campus grows.
Features created from recent Building digitization
Additionally, floorplan data is typically built and delivered in a CAD or BIM format. Sometimes this data may be missing information, outdated, or be missing all together. If that is the case, it may be necessary to digitize your own information. Handheld mobile data capture is more affordable in modern times and is not too strenuous of a task to collect. Using a mobile scanner allows you to capture a point cloud to base digitization from. The rest of this article takes a deeper dive into how use of a mobile data capture unit called a ‘GeoSlam’ to collect floor plan data provided a local manufacturing facility with updated floor plans.
Two of the most important things to remember when digitizing a building is to build from the outside inwards, and to try to preserve 90-degree angles where possible. While there typically may be a few free-standing features/walls in a facility, most rooms will start to be constructed at a 90-degree angle to the outer wall. Initially creating an outline of the building helps facilitate digitization by providing a base shape to build from. Having access to this initial shape allows for use of all needed digitizing tools.
Create Features Pane showing options for creating line features. Right Angle Line is selected.
ArcGIS Pro Tools for digitizing floor plans:
Editing popup with options to create “Perpendicular’ or ‘Parallel’
Right Angle Line – Tool inside of ‘Create Features’ pane (found in ‘Edit’ Ribbon). Constrains the line to have 90-degree angle from previous vertex.
Perpendicular – Editing tool available when right-clicking on a feature while in the process of editing a feature. Constrains the to-be-created line segment to be perpendicular to the chosen feature. A similar tool named ‘Parallel’ is also available but instead constrains digitized features to be, you guessed it, parallel.
Copy Parallel – Editing tool available within the editing toolbar. Is used for iteratively copying features a specific distance. This is useful for digitizing inner walls if you already have the outside digitized since all you need to know if the wall length. I have also found this useful for copying the wall details for units, as it creates the unit at a consistent width and spacing.
Feature to Polygon – This Geoprocessing tool is used to convert any closed wall details into polygons for use in the ArcGIS Indoor Information Model. Make sure that all details are closed and connected where you want polygons to be generated. Useful for digitizing Unit, Level, and Facility features from Detail layer.
Creating Detail Feature using Right Angle Line and Perpendicular tools
ArcGIS Pro Tips for using Digitizing Tools:
Right Angle Line
The constrained lines are not always exactly 90 degrees. This is more noticeable when using the tool across long distances, but the angles typically vary between .005 degrees around 90. At the same time, a building is never built perfectly, and more angle inaccuracies may be found with a precise scan. It is okay to make slight manual adjustments to the angle the line is drawn at, as long as the angle stays in the 89.00 - 91.00 degree range. You can use the ‘Measure’ Tool found in the ‘Map’ ribbon to stay on track.
Digitizing a Free-Standing Object
It is good practice to start the line a small distance back from the actual edge of feature. This way, when you eventually wrap back around to the start of the feature, you will be able to easily close the shape instead of accidentally having a gap left over.
Make sure that the first right angle you draw appropriately encompasses the edge of the object you are digitizing. Since all additional angles are constrained to 90 degrees, any initial mistake in the digitization will compound for the feature.
For more information on how to digitize floor plans from scan data (LiDAR point clouds) or for a cost estimate on getting your floor plans converted to GIS, please contact our Indoors team at 877.377.8124.